長距離運転になればなるだけ、出来るだけ時間を削りたいですよね。
長距離運転が苦手ならなおさらです。
しかし高速道路を使うかどうかは、時間と費用との兼ね合いです。
どうも、八幡です。
八幡の車のナビの地図データーも古いので、現在は長距離運転時はグーグルマップを使用しています。
これがあればカーナビもいらない気がする。
つい先日も長距離運転で使用しましたが、使い方が不慣れで高速道路の無料区間を使用できませんでした。
後で気づいたんですが、ちゃんと指定できるんです。
出発前に使い方に慣れておけばよかった…
今回は皆さんに、グーグルマップで高速の無料区間を使用できる設定をお伝えします。
簡単に言うと、オプションの「有料道路を使用しない」にチェックを入れるだけなんですが…
高速の無料区間を使用できる設定
手順は簡単です。
なお、以下で使用しているグーグルマップでの画像は、ナビ機能の使用法を紹介するためのもので、地図情報の掲載を意図したものではありません。
- スマホ使用の場合は位置情報をONしておく
- グーグルマップを起動
- 目的地を検索or目的地にピンを立てる
- 「ルート・乗換」をクリック
- 出発点を検索or出発点にピンを立てる
- 「オプションを表示」をクリック
- 不使用「有料道路」だけチェック

1,スマホ使用時は位置情報をONしておいてください。
ナビとして使う場合には位置情報は必須です。
2、グーグルマップを立ち上げます。
1と2は順番が入れ替わっても可。
3、目的地を検索します。
もしくは地図上で目的地にピンを立てます。
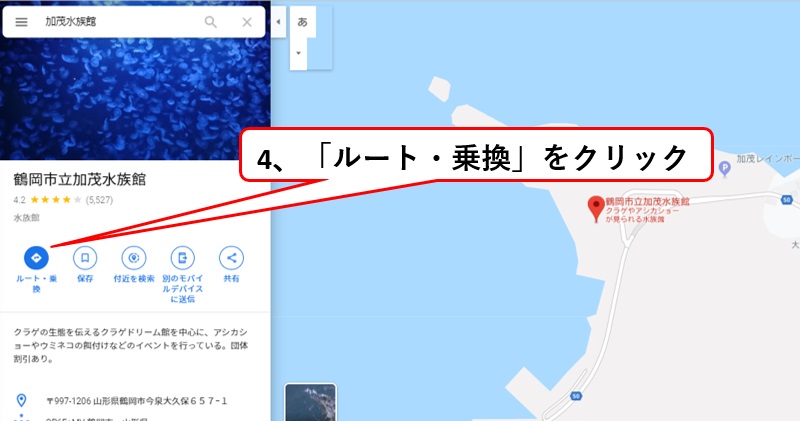
4、「ルート・乗換」をクリックします。
今回は、山形の「加茂水族館」から新潟市水族館の「マリンピア日本海」へのはしごを例にとりたいと思います。
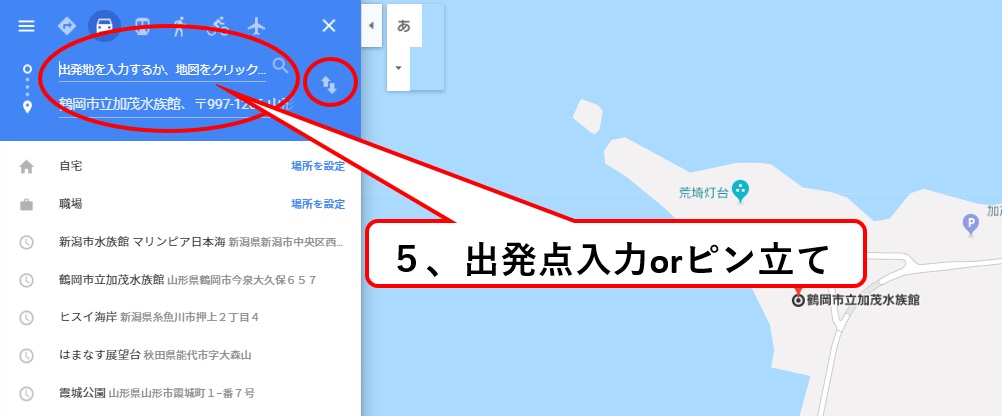
5、出発点を入力します。
もしくは出発点を地図上にピン立てします。
スマホで位置情報をONにしていると「現在地」が出ている場合があります。
目的地と出発点が逆になっている場合は、右隣りにある上下の矢印をクリックしてください。
目的地と出発点が入れ替わります。

6、両方を入力するとルートが検索されます。
次に「オプションを表示」をクリックします。

7、ボックスにチェックをいれて、不使用オプションを選択します。
「使わないモノ」にチェックを入れるので、間違わないでくださいね。
スマホでは「〇〇をしようしない」で、出てくると思います。
ちなみにチェックを入れていないので、この設定は「高速道路」も「有料道路」も使用する設定になっています。
両方使用すると2時間14分。

8、高速道路の無料区間だけを使用するなら、不使用の「有料道路」だけチェックをいれます。
これだけでOK。
「高速道路」は使用します。
しかし「有料道路」は使用しません。
これで「高速道路の有料部分は使用しない」という設定になります。
つまり「高速道路は無料区間だけ使用する」という設定になります。
高速の無料区間だけ使用すると2時間22分かかります。
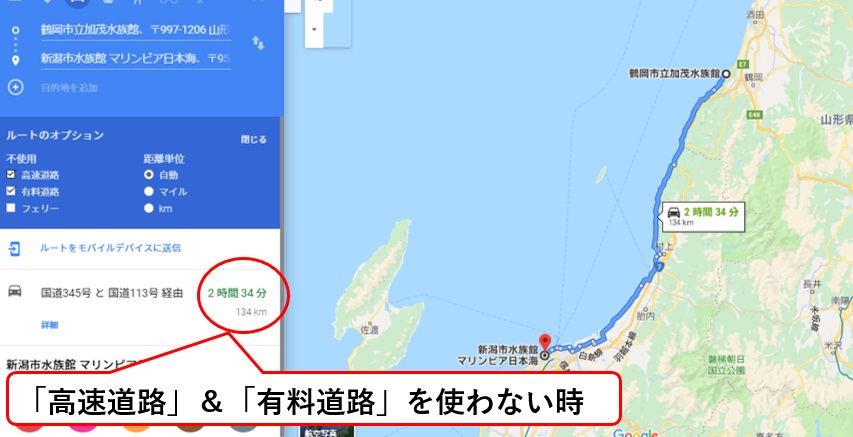
ちなみに「高速道路」も「有料道路」も使わないと2時間34分かかります。
まとめ
高速の無料区間だけを使用するなら、オプションの「有料道路」だけを不使用にしましょう。
今回は「有料」、「無料」で8分差。
「無料区間使用」と「無料区間不使用」で12分差が出ました。
長距離になればなるだけ、もっと時間差が出てきます。
八幡は今回の失敗で30分程度差がでました。
9時間運転する時の最後の30分は、集中力の限界との戦いです。
最初に設定を調べておくのって大切ですね。
皆さんも長距離運転は無理しないでください。
八幡でした。